Current Issues
A&D Assessment not Updating Consumers
There is an issue where Consumers are not being updated based on responses to A&D assessments. This issue only occurs when you click on Save and Close. To avoid this issue, either click on Save, and then Close separately or turn on Autosave. You can turn on Autosave by clicking on your profile icon in the upper right corner and going into My Settings.
A&D Application Errors When Bulk Generating Service Orders
Some users are receiving an application error when bulk generating service orders. The issue is believed to be related to the volume of orders being generated. As a work around, agencies have been successful by generating orders in smaller batches. Instead of generating for all providers, all services, all programs, try to generate for groups of providers or groups of programs.
Changes in SAMS 4
A&D Auto Logout Functionality
After 1 hour of inactivity in A&D, the system will automatically log a user out of the software. If the user does not move their mouse at all within that hour, the system will bring them back to the log-in screen and require them to log back in, causing any unsaved data will be lost. Any time the mouse is moved in the assessment, the 60-minute inactivity “logout” clock restarts. This functionality is by design for security concerns to minimize the risk of consumer personal data being accessible on an unattended computer.
Note: when previewing a report or the Journal Note history for a consumer, the preview opens in a second window. Reading this preview does not count as activity. Unless this preview is closed and other actions are taken in the assessment itself, the A&D application will log the user out and those unsaved changes will be lost. If the user navigates the assessment with the keyboard/hotkeys, it will not recognize that as activity until the next time the mouse is moved. Therefore it is recommended that users make use of the Autosave function and have the system save their work for them every 15 minutes (below).
AutoSave
Users should set the autosave function by clicking on the profile icon in the upper right corner of A&D and going to My Settings. In the drop-down beside Enable Roster Automatic Save select Yes and select the interval of time you would like the system to run a save for you (15 mins is recommended).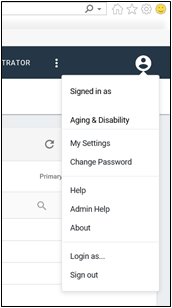
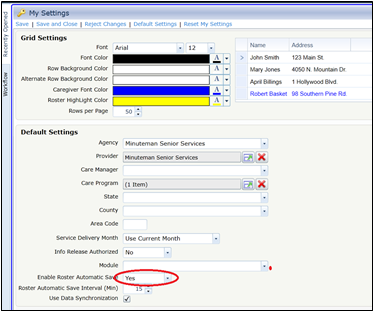
Setup for SAMS 4
Confirm PC Clock Time
- Go to https://www.time.gov/ and confirm each your device’s clock matches your time zone.
Add Trusted Sites to Internet Explorer
- Click the Tools icon:
- Click Internet Options, then click the Security tab.
- Click the Trusted Sites icon, then click Sites.
- Check to see if you have all the sites listed below. If not, type in each missing URL and click Add.
Trusted Sites:
- https://aging.wellsky.com
- https://*.wellsky.com
- https://login.harmonyis.net
- https://fs.harmonyis.net
- https://harmonyis.cachefly.net
- https://saas.harmonyis.net
- https://*harmonyis.net
- https://rpts.harmonyis.net/**
- https://cusportal.harmonyis.net
Verify Bookmarks
- Make sure that your bookmarks point to the right URL: https://login.harmonyis.net/
Internet Explorer 11 Software Rendering
- Click the Tools icon
- Select Internet Options.
- From the Advanced tab, select Use software rendering instead of GPU rendering-ON.
Note: Some users may be prompted to increase Silverlight application storage upon first login. If this message is displayed, accept the prompts to increase the storage.
Internet Explorer 11 Auto-Complete
- Click the Tools icon
- Select Internet Options.
- Click the Content tab.
- In the AutoComplete section, click Settings.
- Clear the User names and passwords on forms option.
- Click OK.
Note: Disabling this option follows HIPAA compliance rules. Customer Support has seen instances where some users are unable to authenticate to Aging & Disability. The application then stalls on login. Removing the stored username and password ensures a successful login.
Internet Explorer 11 Pop-Ups
Disable Pop-Up Blocker
- Open Internet Explorer.
- Click the Tools icon and then click Internet Options.
- Click the Security tab and then click Custom Level.
- Scroll down to the Miscellaneous section.
- In the Use Pop-up Blocker section: select Disable and then click OK.
- At the warning message, click Yes.
- Click OK to save the changes.
Add Allowed Sites to Pop-Up Blocker
- Open Internet Explorer.
- Click the Tools icon and then click Internet Options.
- Click the Privacy tab.
- Select Turn on Pop-up Blocker.
- Click Settings.
- Add *.wellsky.com and *.harmonyis.net to Allowed sites
Adobe Acrobat Reader
- Open Adobe Acrobat Reader.
- Click File > Preferences.
- Click Security (Enhanced).
- Clear the Enable Protected Mode at startup check box.
- At the warning message, click Yes.
- Click OK to save the changes.


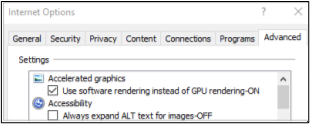
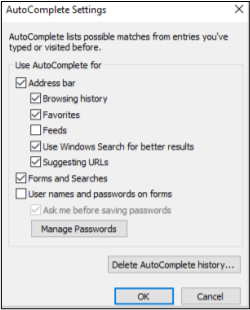
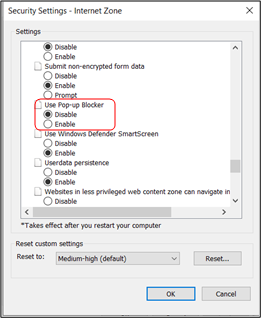
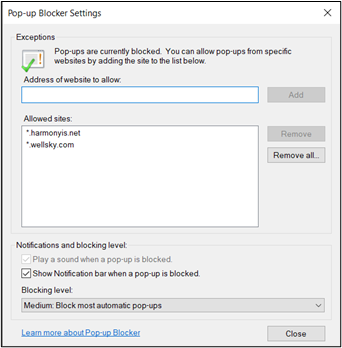
Teresa Gotal
Comments